New Staff Orientation
August 20, 2003
Technology Session
Welcome! While working at Lindop School, you have the advantage of working on Apple Macintosh computers. While Apple computers tend to have many differences from Windows based computers, most of the things you do on the computer are the same. This document will provide a guide for you in using Apple Macintosh computers, and serve as a cheat sheet for the basic use of computers here at Lindop School.
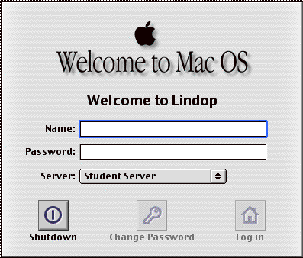
Every computer at Lindop School requires a user name and password before you can begin using the computer. Your user name is your first and last name. Your password in the beginning is ‘temp’ (without quotes). You can change your password at any time by typing in your name and clicking on the ‘change password’ button at the bottom of the login screen.
You may only log in to one machine at a time. This is a security measure which prevents tampering with your files from another location.
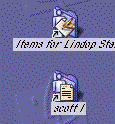
Once you have successfully logged into your computer, you will see several servers and folders along the right side of your desktop. These are required to run many of the programs that we use at Lindop. The two most important icons are the two at the bottom—Items for Lindop Staff and the icon with your name on it.
Items for Lindop Staff is where the shortcuts for commonly used programs are located. These include Internet Explorer, Microsoft Word, Excel, and Powerpoint, MacSchool (attendance and student information) among others.
The icon with your name on it is your network documents folder. This is where you should save all of your documents, since it is accessible from anywhere in the school and it is backed up weekly.
How do I save to my documents folder?
![]()
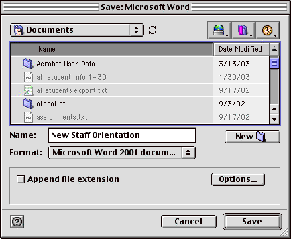
![]() When you are in a program such as Microsoft Word and you want to save a
document, go to Fileą Save. A window will pop up asking you where you
want to save it, what you want to name it, etc. The default location should be Documents, as can be seen at the top of the
window. If it is not, click on this bar, choose Desktop, then double click the
folder with your name. When using a Microsoft Office program, you can transfer
the files between a Windows computer and a Macintosh. When saving on a Mac,
however, it is always a good idea to click the ‘append file extension’ box at
the bottom. If you don’t do this, Windows based computers may not read the
file correctly.
When you are in a program such as Microsoft Word and you want to save a
document, go to Fileą Save. A window will pop up asking you where you
want to save it, what you want to name it, etc. The default location should be Documents, as can be seen at the top of the
window. If it is not, click on this bar, choose Desktop, then double click the
folder with your name. When using a Microsoft Office program, you can transfer
the files between a Windows computer and a Macintosh. When saving on a Mac,
however, it is always a good idea to click the ‘append file extension’ box at
the bottom. If you don’t do this, Windows based computers may not read the
file correctly.
How do I quit this program?
One of the most notable differences between using a Mac and using Windows is quitting programs. On a Windows computer, when you want to quit a program, you simply click the X button in the upper right corner of the window. On a Mac, there is no X. Refer to the following:
![]()
![]()
![]()
![]()
Close Window Expand/contract window collapse window (windowshade)
Closing the window that you are working on does not quit the program. You can tell which programs are open by looking in the Finder, which is located in the upper right corner of your screen. It will tell you which program you are currently using, and if you click it, it will show which programs are open. To quit a program, you must go to FileąQuit.
Printing
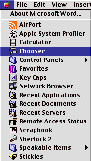
Most of the printers in the school are networked. We have 2 types of printers: Laser printers and Epson Inkjets. To choose which printer you want to print to, go to the Apple MenuąChooser
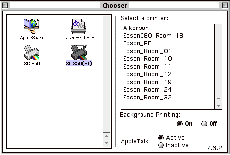 In the chooser, you can pick from Laser Writer 8 or
SC 850 (AT). Choosing laser writer 8 will show you the laser printers
throughout the building. Choosing SC 850 (AT) will show you a list of
classroom printers. Choose the printer you wish to print to, then close the
chooser.
In the chooser, you can pick from Laser Writer 8 or
SC 850 (AT). Choosing laser writer 8 will show you the laser printers
throughout the building. Choosing SC 850 (AT) will show you a list of
classroom printers. Choose the printer you wish to print to, then close the
chooser.
Deleting files
To delete a file, click and drag it to the trash. You must place it over the trash can. When the trash can highlights, you can then let go of the mouse button, and your file will be placed in the trash. Trash is emptied when you log out.
Logging out/shutting down
To log out of the machine you are using, go to the Special menu in the finder (you can’t see Special when you are using a program), the click Log Out. You will be asked if you are sure you want to log out. Click the log out button to finish the process. If you wish to shut down your machine, you may do that without logging out first. Shut down is also located in the Special menu. You may also shut down your machines from the log in screen by clicking the Shut Down button.
Lindop Web Mail
You may access your email account by going to the Lindop Web Mail page at:
http://webmail.lindop92.net:8080
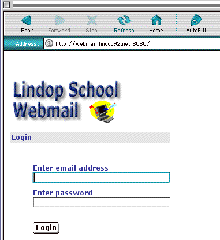
This page may be accessed from any internet connection, anywhere in the world. Log in using your email address ([email protected]) and put in your password.
Once you have logged in, you will need to click on send/receive to check your email.
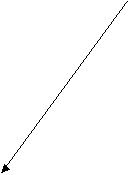
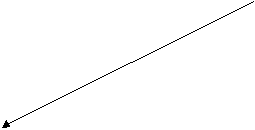
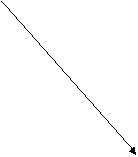 To read an email, click on the subject line. To delete an email, click
on the trash can, or you can check several emails and click the delete button.
To start a new message, click on the new mail button.
To read an email, click on the subject line. To delete an email, click
on the trash can, or you can check several emails and click the delete button.
To start a new message, click on the new mail button.
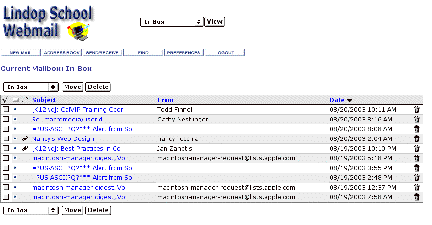
You can also create folders and file email in specific folders by clicking the preferences button, then clicking the folders button.
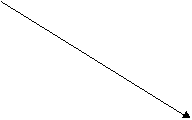 When you open a message, you can add the sender to your address book by
clicking on the add to address book
button beside their email address. You will then be prompted to enter any
additional information, and save the entry.
When you open a message, you can add the sender to your address book by
clicking on the add to address book
button beside their email address. You will then be prompted to enter any
additional information, and save the entry.
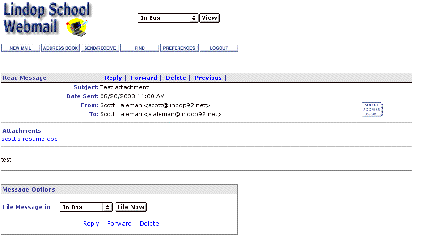
To reply to the sender, click the reply link at the top of the message. This will open a new email to the original sender.
To view an attachment, click on the attachment name and it will be downloaded to your desktop (or opened in the browser window, if possible). Never open attachments from people you don’t know!!! On Macintosh computers, attachments with the extensions .exe, .pif, .scr cannot be opened—those are windows files only, and are USUALLY viruses. Delete messages with these types of attachments IMMEDIATELY!
If you are checking your email from a public computer, be sure to log out when you are finished and quit the browser you were working in. This is very important in order to protect your privacy.
Also, please remember that your school email address is for business use only. Tell your friends and family that this is not to be used for sending jokes, forwards, or personal email. When filling out information on the Internet, never use your school email address unless it is an educational subscription or web site. Also look to see if there is an option for NOT receiving email notices from the company you are giving your information to. This will prevent you from getting unwanted email and clogging up the email server with SPAM.
Finally, understand that your email here is not completely private. The system administrator has the ability and the right to monitor your email at any time. Your email address is owned by Lindop School District 92, and is subject to the terms of the Acceptable Use Agreement signed by every employee and student.